Di tutorial kali ini, kami akan menjelaskan cara membuat postingan di WordPress. Kami juga akan membahas berbagai macam tool, fitur, dan opsi yang bisa Anda manfaatkan untuk membuat konten blog yang berkualitas. Mari kita mulai!
Mengenal apa itu post dan fungsinya
Dalam WordPress, “Post” Secara umum, adalah entri yang dinamis dan sering diperbarui secara berkala, seperti artikel blog, berita, atau update. Postingan diurutkan secara kronologis dan dapat dikategorikan serta diberi tag untuk membantu pengunjung menemukan konten terkait dengan mudah.
Berikut ini dalah beberapa fungsi dari post dalam sebuah situs WordPress:
- Untuk memperbarui konten website secara rutin dan berkala.
- Sebagai konten pendukung atau topik sebuah bisnis.
- Sebagai fitur atau platform yang dapat Anda gunakan untuk kampanye content marketing.
- Alat untuk memproduksi konten yang bertujuan untuk mendapatkan social engagement audience.
Mengenal Area Kerja All Posts
Area kerja “All Post” atau “Semua Pos” di WordPress merupakan bagian dari Dashboard WordPress yang digunakan untuk mengelola semua postingan yang ada di situs web Anda.

Langkah-langkah membuat Post (Postingan baru)
Ada banyak cara memposting konten artikel di WordPress, dan semuanya akan mengarahkan Anda ke visual editor.
Opsi pertama, Anda bisa membuka Dashboard -> Posts -> Add New.
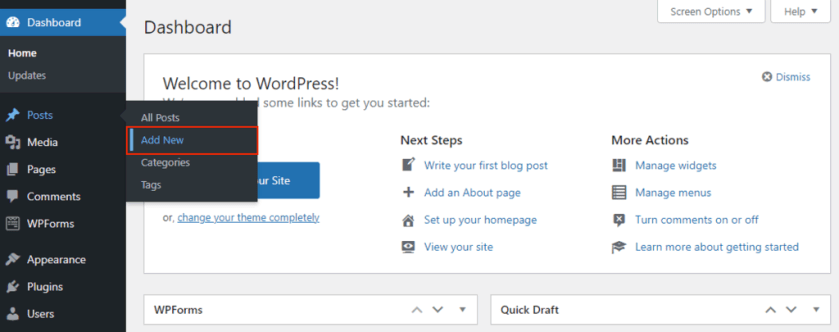
Opsi kedua, Anda juga bisa mengklik ikon “+” yang ada pada header, lalu klik Post.

Menambahkan Judul dan Isi Artikel (Konten)
Title (judul) dan content (konten) merupakan faktor penting dalam SEO WordPress.
Anda akan langsung dapat melihat kolom Add Title di bagian atas halaman visual editor. Selain itu, Anda dapat memublikasikan postingan tanpa title atau judul, tapi ini akan menyulitkan pembaca yang ingin mencari postingan tersebut.
Persis di bawah kolom judul, ada ruang yang dapat Anda isi dengan konten apa pun menggunakan block. Kalau anda hendak memulainya dengan tulisan, langsung saja tuangkan tulisan Anda di dalam kotak ini.

Untuk menambahkan block baru, klik ikon “+” di bagian kiri atas layar di samping logo WordPress, atau di bagian kanan editor.

Terdapat berbagai jenis block yang tersedia di sini, termasuk Paragraph, Column, dan Heading (judul). Selain block, Anda bisa menyisipkan widget seperti Latest Comments dan Search. Terdapat juga block yang didesain khusus untuk menyisipkan konten dari pihak ketiga.
Anda juga dapat mengubah jenis beberapa block, misalnya dari block Paragraph lalu diubah menjadi kolom, heading, atau quote cukup dengan mengklik tombol ikon block.

Kemudian, untuk membuat perubahan lainnya, klik ikon Settings di sudut kanan atas layar, dan klik bagian Block. Pengaturan ini menyediakan lebih banyak opsi editing untuk semua jenis block.
Kalau tampilan block dirasa terlalu rumit, terdapat opsi Classic block yang akan menambahkan konten seperti saat menggunakan Classic Editor. Setelah semua selesai, konten akan diubah kembali menjadi block.
Menambahkan Gambar
Tanpa gambar, tentu saja website akan terlihat hambar dan kurang menarik. Sebaiknya tambahkan dan optimasi gambar di situs WordPress Anda, supaya postingan dan halaman menjadi lebih menarik.
Ada dua block yang bisa digunakan untuk menambahkan gambar, yaitu block Image untuk mengupload satu gambar dan block Gallery untuk upload beberapa gambar sekaligus.
Kalau anda hanya ingin menampilkan satu gambar, gunakan block Image. Block Gallery akan lebih cocok untuk menampilkan beberapa gambar dalam kolom dan baris dengan tata letak grid.
Terdapat tiga cara untuk mengupload satu atau lebih gambar di Block Editor WordPress:
- Drag-and-drop atau seret media gambar langsung ke block yang anda inginkan.
- Kemudian, tambahkan media yang sudah ada dari Media Library.
- Masukkan gambar baru anda melalui Dashboard -> Media -> Add New.

Untuk mengedit gambar, klik gambar yang anda inginkan, lalu buka Settings -> Block.
Di sini, Anda dapat mengubah gaya, ukuran, dan dimensi gambar sesuai keinginan. Silakan pilih ukuran gambar default WordPress, atau sesuaikan ukuran gambar agar pas dengan website Anda.
Menambahkan Jenis Media Lainnya
Supaya visual website makin menarik bagi pengunjung, Anda juga dapat menambahkan media lainnya. Jenis media yang bisa ditambahkan ke postingan pun beragam, mulai dari video dan audio hingga dokumen yang bisa didownload.
Langkah pertama untuk menambahkan media baru adalah dengan membuka Dashboard -> Media -> Add New.

Terdapat juga tombol Media di bawah simbol “+” pada header. Anda dapat menambahkan media melalui block. Caranya, klik simbol “+” lagi, lalu cari bagian Media.
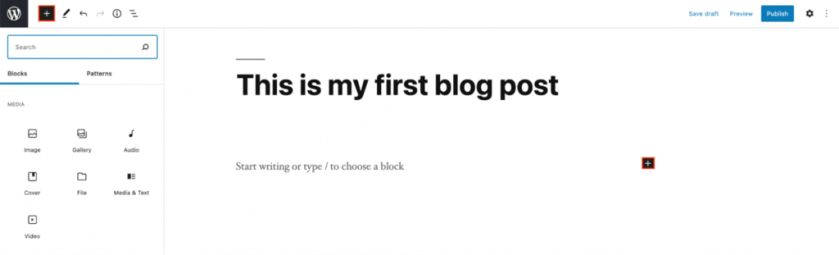
Cara lain yang dapat anda gunakan untuk menambahkan gambar, audio, dan video adalah dengan copy-paste URL media tersebut dalam block. Opsi ini berguna kalau Anda menginginkan postingan dan halaman website bisa dimuat lebih cepat.
Menambahkan Featured Image
Featured image adalah gambar yang akan muncul di mesin pencari atau saat postingan tersebut dibagikan di platform media sosial. Gambar ini bertujuan untuk menarik perhatian pengunjung, menambah nilai konten, dan meningkatkan ranking SEO website.
Untuk menambahkan featured image, anda bisa membuka Settings -> Post -> Featured image -> Set featured image. Anda akan diarahkan ke Media Library untuk memilih gambar yang diinginkan.
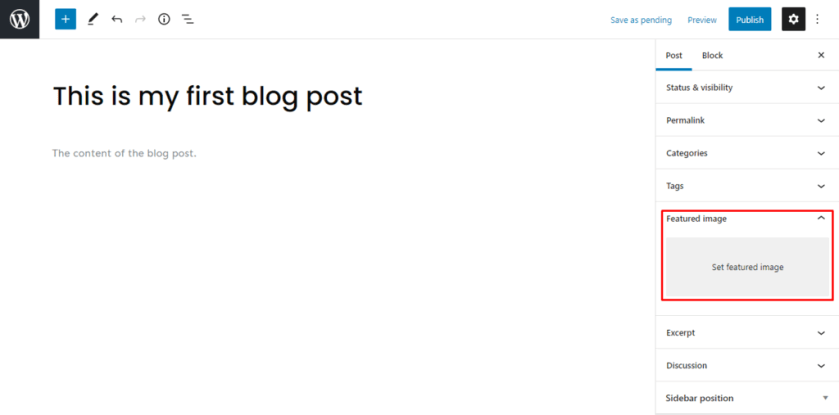
Gambar yang Anda pilih dapat diedit dengan tool yang tersedia di sisi kanan Media Library. Terdapat juga opsi untuk menuliskan alt text, caption, dan deskripsi gambar. Kalau anda ingin mengganti featured image yang sudah dipilih, klik Replace Image pada menu Settings.
Menambahkan Category dan Tag
Penting untuk mengaplikasikan fitur category dan tag pada postingan Anda dalam hal SEO, serta agar website WordPress Anda tetap rapi.
Fitur Category mencakup topik blog secara umum, sedangkan tag dibuat lebih spesifik untuk postingan. Contohnya Anda menulis postingan berisi pantai berpasir putih, maka Category untuk postingan ini adalah “pantai pasir putih”, dan tagnya “pantai pasir putih Prigi”.
Perlu diketahui bahwa satu postingan bisa dimasukkan ke dalam lebih dari satu category dan tag sekaligus.

Untuk menambahkan fitur category atau tag baru, buka Dashboard -> Posts -> Categories atau Tags. Di sini, Anda dapat mengedit nama, slug URL, dan deskripsinya. Anda juga dapat melihat semua postingan yang diberi category dan tag terkait.

Category juga dapat ditambahkan ke menu website, seperti halnya halaman. Buka fitur Dashboard -> Appearance -> Menus. Di sini Anda dapat menemukan Categories di bawah Add menu items.

Membuat Permalink atau Slug
Permalink merupakan singkatan dari permanent link, yaitu URL postingan yang dibuat secara default berdasarkan judul postingan.
Permalink merupakan bagian dari link yang secara otomatis mengikuti judul disebut post slug atau slug URL. Bagian ini dapat Anda edit melalui Settings -> Post -> Permalinks.
Tanda baca seperti koma, tanda petik, dan apostorf merupakan karakter yang tidak valid dalam URL dan akan otomatis diganti dengan tanda hubung.

Setelah memublikasikan postingan yang anda buat, Anda masih bisa mengubah slugnya. Kalau Anda mengubah judul setelah postingan dipublikasikan, jangan lupa untuk mengecek slugnya sekali lagi.
Save draft, Preview dan Publish
Jika artikel anda sudah siap maka anda bisa meninjau kembali untuk melihat hasilnya dengan mengklik tombol ‘preview’
Anda juga bisa memilih ‘save draft’ jika artikel yang anda buat ingin anda simpan terlebih dahulu untuk direvisi maupun diedit. Namun, jika anda merasa sudah baik semuanya, anda bisa memilih ‘publish’ untuk di upload.

Setelah anda mempelajari cara memposting artikel di WordPress ini, Anda tentunya sudah siap untuk mulai membuat konten berkualitas serta mengoptimalkan website lebih baik lagi. Sampai jumpa di artikel selanjutnya!

